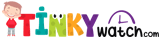Anleitung & Hilfe
1.Schritt: Akku aufladen

Der Tracker wird mit Hilfe einer Magnet-Lade-Pogo aufgeladen. Verbinden Sie den
USB-Ladeadapter mit dem Ladekabel und setzen Sie das andere Ende so auf den Rücken der Uhr,
dass die Kontakte richtig sitzen und der Magnet sie anzieht.
Sie können statt des USB-Ladeadapters auch einen beliebigen Standard-USB-Anschluss
verwenden.
Achtung ! Achten Sie darauf, dass die 4-polige Magnet-Lade-Pogo an kein Metallteil anhaftet,
sonst kann es beim USB-Ladegerät ein Kurzschluss verursacht werden. Ziehen Sie das
USB-Ende des Ladekabels nach dem Aufladen der Uhr vom USB-Anschluss ab.
Bei den ersten drei Ladungen lassen Sie die Uhr bitte mindestens 5 Stunden am Ladegerät
hängen, unabhängig davon, dass nach paar Stunden die Ladezustand-Anzeige eine
Vollladung signalisiert.
In ausgeschaltetem Zustand, zeigt das Akku-Symbol (Ladebalken) in der Mitte des Bildschirms, bzw.
in eingeschaltetem Zustand an der rechten oberen Ecke an, dass der Ladevorgang läuft.
Nach Anschließen des Ladegerätes ist das Display ca. 1 Minute lang aktiv, dann wird es wieder
dunkel. Man kann das Display wieder aktivieren und überprüfen, ob das Laden noch läuft, wenn man
die seitliche Taste kurz drückt.
Wenn der Ladebalken vollständig ausgefüllt ist, ist der Ladevorgang abgeschlossen. Sie können das
Ladegerät nach dem Aufladen wieder abstecken.
Warnung: Wenn der Akku leer ist, wird die Uhr automatisch heruntergefahren.
Das Überprüfungshandy erhält rechtzeitig eine Push-Nachricht über den niedrigen
Akku-Ladezustand der Uhr.
Bitte lassen Sie den Akku nicht lange Zeit in einem ungeladenen Zustand.
2.Schritt: Die SIM-Karte in die Uhr einsetzen
Die Tinky Watch benötigt eine GSM Mobilfunk MICRO-Sim-Karte (siehe unten) eines beliebigen Anbieters (wir empfehlen 500MB -1 GB monatliches Datenvolumen).Wenn Sie eine Prepaid SIM-Karte mit Datenvolumen erworben haben, nehmen Sie beim Herausbrechen aus der Plastikkarte die Zweit-Kleinste-SIM-Kartengröße.
1: Die SIM-Karte für die Uhr entsperren
Der PIN der SIM Karte muss vor dem Einsetzen in die ausgeschaltete Uhr dauerhaft deaktiviert werden!
Legen Sie die für die Tinky Watch vorgesehene SIM-Karte zunächst in ihr eigenes Mobiltelefon ein, um die notwendige Eingabe des PIN-Codes dauerhaft zu deaktivieren!
2.Die SIM-Karte in die Uhr einsetzen
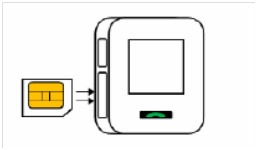 Bitte schalten Sie die Uhr aus, bevor Sie die Sim-Karte einsetzen. Schieben Sie die MicroSim-Karte mit der goldenen Seite nach oben (und abgeschnittene Ecke zur Uhr) in den Micro SIM Card Slot bis sie hörbar einrastet. Evtl. benötigen sie einen spitzen Gegenstand, um die SIM-Karte bis zum Einrasten zu bringen! Dann verschließen Sie bitte die Abdeckung wieder.
Bitte schalten Sie die Uhr aus, bevor Sie die Sim-Karte einsetzen. Schieben Sie die MicroSim-Karte mit der goldenen Seite nach oben (und abgeschnittene Ecke zur Uhr) in den Micro SIM Card Slot bis sie hörbar einrastet. Evtl. benötigen sie einen spitzen Gegenstand, um die SIM-Karte bis zum Einrasten zu bringen! Dann verschließen Sie bitte die Abdeckung wieder.
WAHL DER RICHTIGEN SIM KARTE
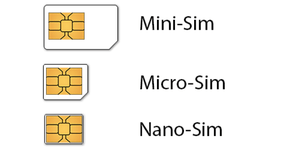
In die Tinky Watch können ausschließlich SIM Karten der Größe MICRO eingelegt werden!
Brechen Sie dafür die richtige Größe aus dem SIM Karten Adapter heraus.

3.Schritt: App herunterladen und installieren
SeTracker App, die mit der Tinky Watch zusammenarbeitet, können Sie kostenfrei herunterladen. Die App ist für Android und iOS enwickelt. Installieren Sie die App auf Ihrem Smartphone oder Tablet und registrieren Sie die Uhr.
![]() 1. Die App herunterladen: – den QR-Code unter der Tinky Watch Verpackung scannen oder – im App Store & Play Store nach der SeTracker App suchen oder – folgenden QR-Code scannen:
1. Die App herunterladen: – den QR-Code unter der Tinky Watch Verpackung scannen oder – im App Store & Play Store nach der SeTracker App suchen oder – folgenden QR-Code scannen:
2. Die App auf dem Smartphone oder Tablet installieren.
![]()

4.Schritt: Benutzerkonto anlegen und Uhr mit App verbinden
- SeTracker App Kinder Smartwatch auf dem Smartphone oder Tablet öffnen.
2-Nachdem die App zum ersten Mal geöffnet wurde, Registrieren ( Verzeichnis) antippen, um ein Benutzerkonto anzulegen.
![]()
3-Folgende Daten eingeben:
-E-Mail-Adresse
-Password
- Gegebenenfalls die Sprache einstellen: Die Sprache (hier: Deutsch) antippen, die gewünschte Sprache aus der Liste wählen und bestätigen
- Gebiet: Wählen Sie bei der Auswahl des Gebietes „Europa und Afrika“ aus.
![]()
4.Folgende Daten eingeben:
– Lizenznummer
Die Lizenznummer bzw. der QR-Code dienen dazu die Uhr mit dem Benutzerkonto zu verbinden. Diese befindet sich auf dem Etikett, welches an der Uhr fixiert ist. Die Lizenznummer kann entweder manuell eingetippt oder über den QR-Code eingescannt werden:
– Manuell: 10 – 15-stellige Nummer unter dem QR-Code eingeben
– ![]() Scannen: antippen und den QR-Code scannen
Scannen: antippen und den QR-Code scannen
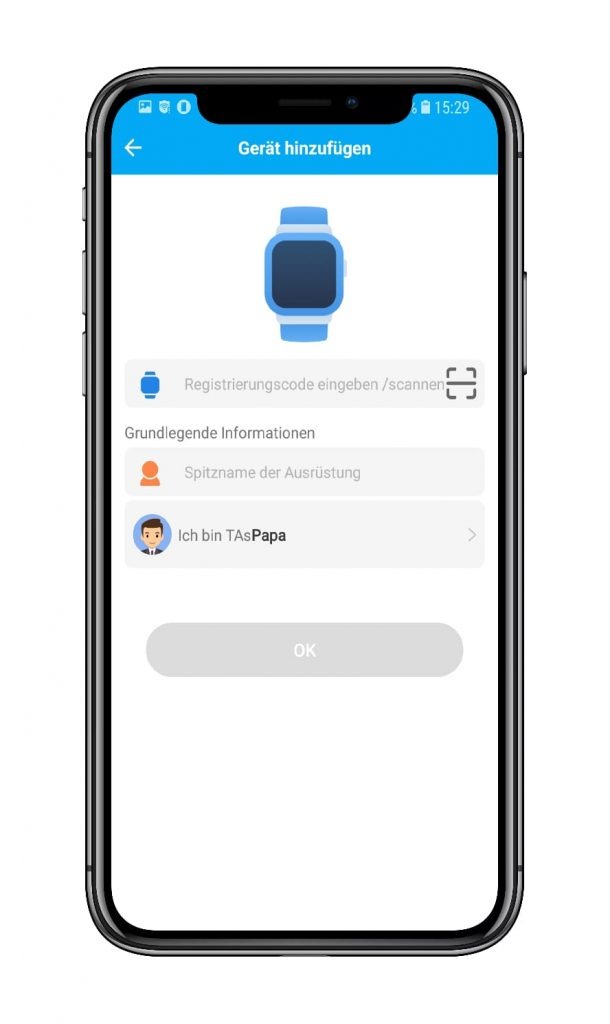
Das Benutzerkonto ist erstellt und die Uhr mit der App verbunden. Die App wechselt zur Startseite. Die App und die Uhr sind nun einsatzbereit!
WICHTIG:
DIE UHR WIRD NUR EINMAL REGISTRIERT. Alle weiteren Familienmitglieder
installieren sich die App und melden sich mit der gleichen E-mail Adresse an, die bei der Registrierung verwendet wurde.
Wenn Sie Probleme bei der Registrierung haben oder der Registrierungscode vom Server abgelehnt wird, senden Sie uns bitte eine E-Mail (support@tinkywatch.com) mit folgenden Daten: Tinky Registr. Code, Ihre Email-Adresse, Name des Kindes, Ihre Handynummer, Telefonnummer der Uhr. Wir richten Ihren Account in der Regel werktags innerhalb von 24h ein. Lassen Sie die Uhr dafür eingeschaltet!
5.Schritt: Einstellungen Tinky Uhr - App
Um Ihre Tinky Watch schnellstmöglich in Betrieb zu nehmen, empfehlen wir nun folgende
Schritte:
Gehen Sie auf Einstellungen (in der Karte unten rechts) und Sie gelangen zu den Einstellungen.
![]()
SOS- Familien Rufnummern
Auf der Uhr können drei SOS-Rufnummern gespeichert werden, die von der Uhr über Schnellwahl angerufen werden können.
Die Uhr verfügt über eine SOS-Funktion. Wenn die SOS-Funktion aktiviert wird, werden die drei in der App hinterlegten SOS-Rufnummern nacheinander angerufen, d. h. wenn unter der ersten SOS-Rufnummer keiner abnimmt, wird automatisch die zweite angerufen usw. Dieser Vorgang wird insgesamt zweimal wiederholt. Zusätzlich wird an die drei SOS-Rufnummern eine SMS mit folgenden Informationen verschickt: – Lizenznummer der Uhr – Google Maps-Link mit Standort zum Zeitpunkt des Notrufs – Datum – Uhrzeit
WICHTIG! Bei der Verbindung mit einer Mailbox, elektronischen Ansagen o. Ä. gilt der Anruf als angenommen. Der Vorgang wird abgebrochen und keine weiteren SOS-Rufnummern kontaktiert!
1. Die Taste SOS ca. 4 Sekunden gedrückt halten, um die SOS-Funktion zu aktivieren. Im Display erscheint „SOS“ sowie die gewählte Rufnummer. 3. Die Taste drücken, um das Telefonat zu beenden. Im Display erscheint die Meldung „Anruf
beendet“ und die Dauer des Anrufes.
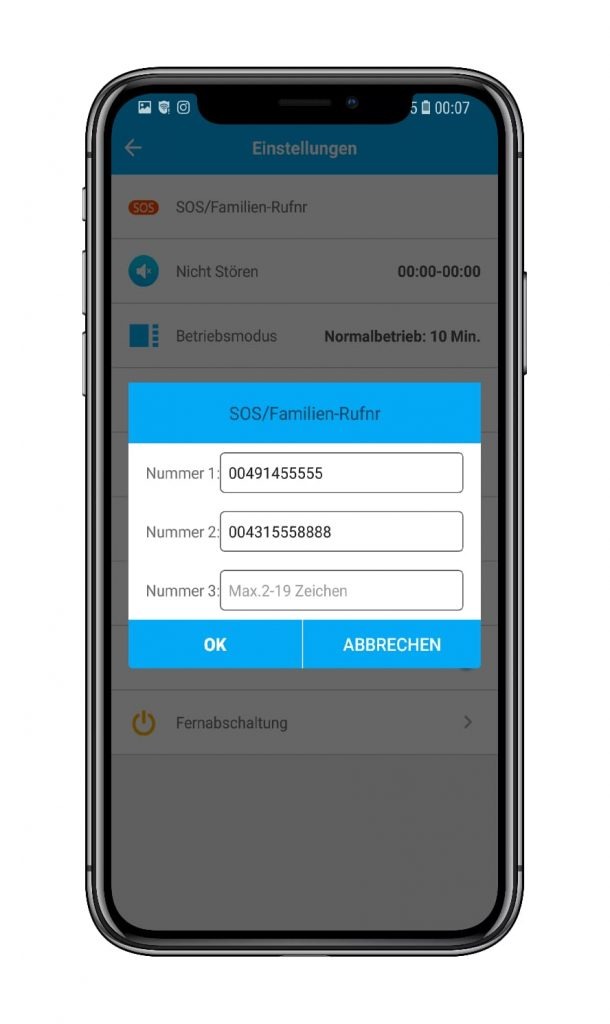
Synchronisierungsintervalle /Betriebsmodus
Sobald eine Uhr mit einem Benutzerkonto verbunden wurde, werden die aufgezeichneten Daten der Uhr in regelmäßigen Abständen automatisch mit der App synchronisiert. Bei der Synchronisierung der Standortlokalisierungsdaten kann zwischen drei verschiedenen Intervallen gewählt werden.
WICHTIG! Die Wahl des Intervalls wirkt sich stark auf die
Batterielaufzeit der Uhr aus! Wir empfehlen den Ortungsmodus auf 60min (bedeutet nur eine Positionsmeldung alle 60 Minuten) zu lassen und bei Bedarf in der Karte auf POSITION UPDATEN zu drücken. Dann sendet die Uhr für 3 Minuten dauerhaft Positionen an die App. Danach sendet Sie automatisch wieder in dem von Ihnen gewählten Ortungsmodi. Diese Einstellung führt zur längsten Batterielaufzeit.
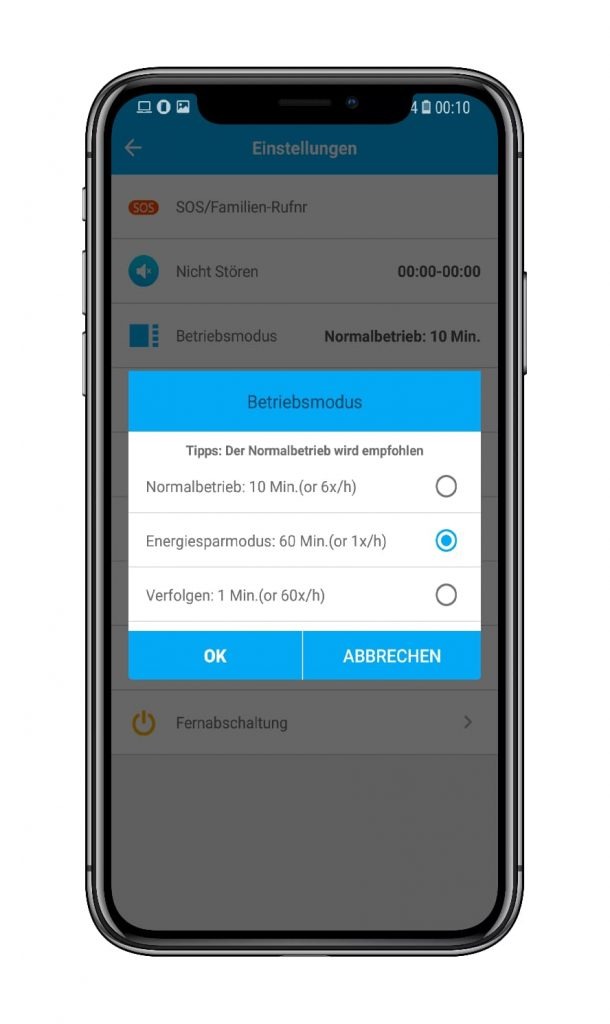
Nicht Stören
Die Aktivierung der „Nicht Stören“-Funktion verhindert, dass in den eingerichteten Zeiträumen Nachrichten oder Anrufe von der Uhr angenommen werden können. Dies ist beispielsweise für die Zeit, in der sich die Kinder in der Schule befinden, nützlich.
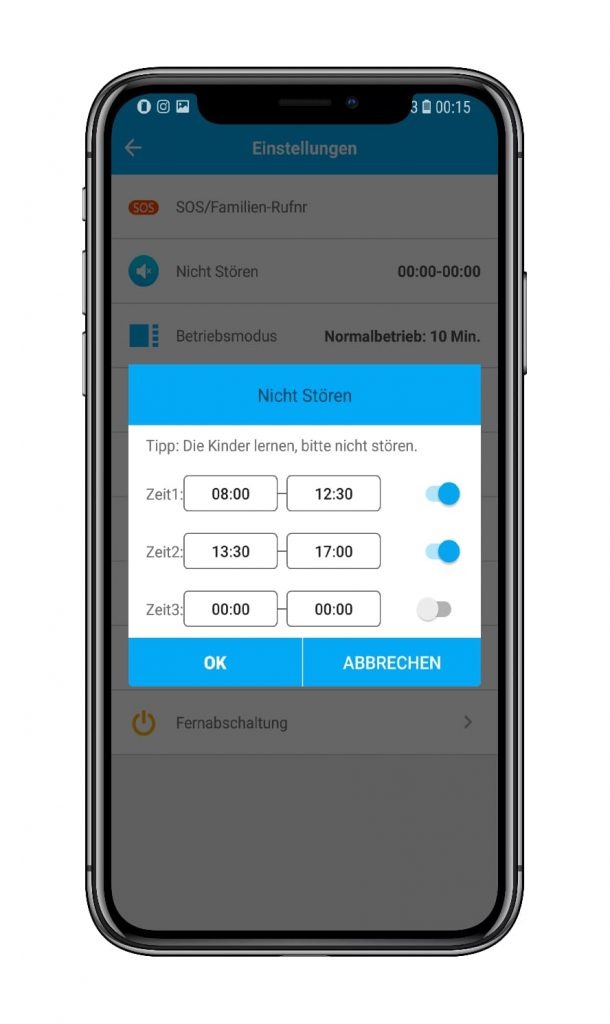
Benachrichtigungseinstellungen
Benachrichtigungseinstellungen kann zusätzlich zu den App-Benachrichtigungeneine andere Person über folgende Meldungen per SMS benachrichtigt werden: – Niedriger Akkustand – Aktivierung der SOS-Funktion .
1. Eine Rufnummer eingeben. 2. Die gewünschten Optionen durch Antippen des Schalters aktivieren. 3. Speichern antippen, um die Einstellung zu speichern
*Wenn Sie die Benachrichtigungseinstellung aktivieren, bekommen Sie diese Meldungen als SMS auf die Mobile Nummer, die Ihrerseits festgelegt wurde, geschickt. Falls diese Einstellung deaktiviert wird, können Sie die Benachrichtigungen dennoch über die App abrufen.
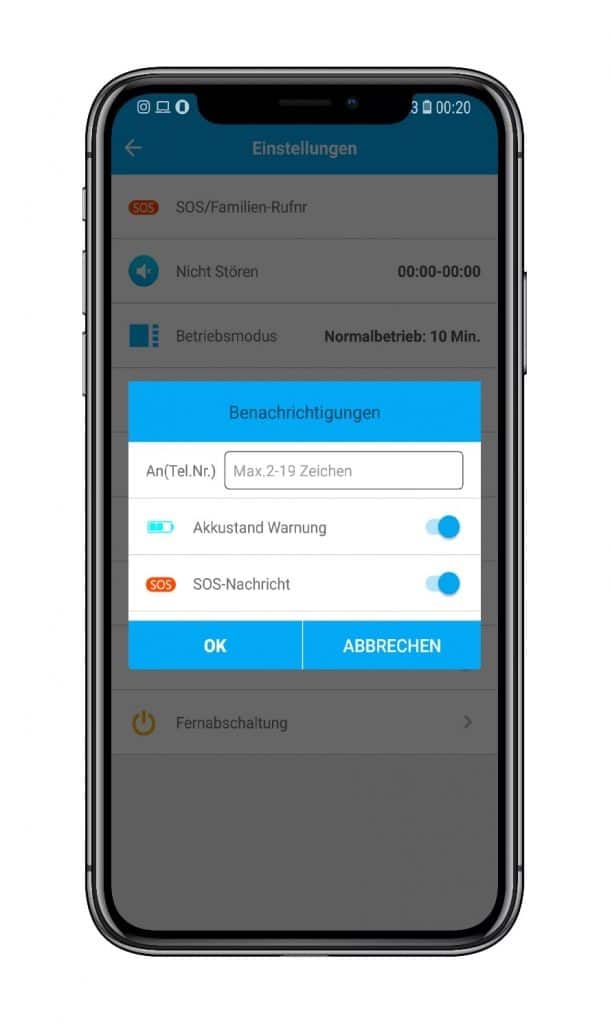
Telefon
Bei „Telefon“ können 15 Rufnummern gespeichert werden, die von der Uhr aus angerufen werden können. Diese Rufnummern erscheinen auch gleichzeitig im „Telefonbuch“ der Tinky Watch. Über die Uhr können auschließlich diese Rufnummern kontaktiert werden.
1. Die Namen und Rufnummern in die jeweiligen Felder eingeben.
2. Speichern antippen, um die Einstellung zu übernehmen.
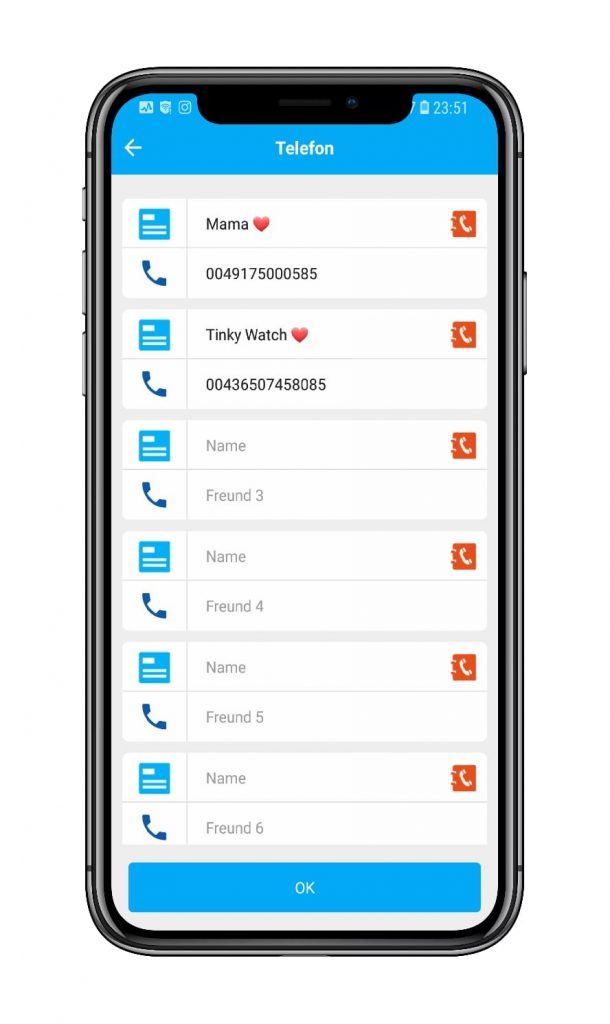
Sprache und Region
Bei „Sprache und Zeitzone“ können sowohl die Spracheinstellungen geändert als auch die Zeitzone eingestellt werden.
1. Gegebenenfalls die Sprache einstellen: Die Sprache (hier: Deutsch) antippen, die gewünschte Sprache (Türkisch, Englisch, Serbisch etc.) aus der Liste wählen und bestätigen.
2. Den Schalter neben „Sommerzeit“ antippen, um auf Sommerzeit zu stellen.
3. Eine der Zeitzonen durch Antippen des jeweiligen Kreises auswählen.
4. Anwenden antippen, um die Einstellung zu speichern.
*Für die Sommerzeit wählen Sie GTM+2 und für die Winterzeit GTM+1.
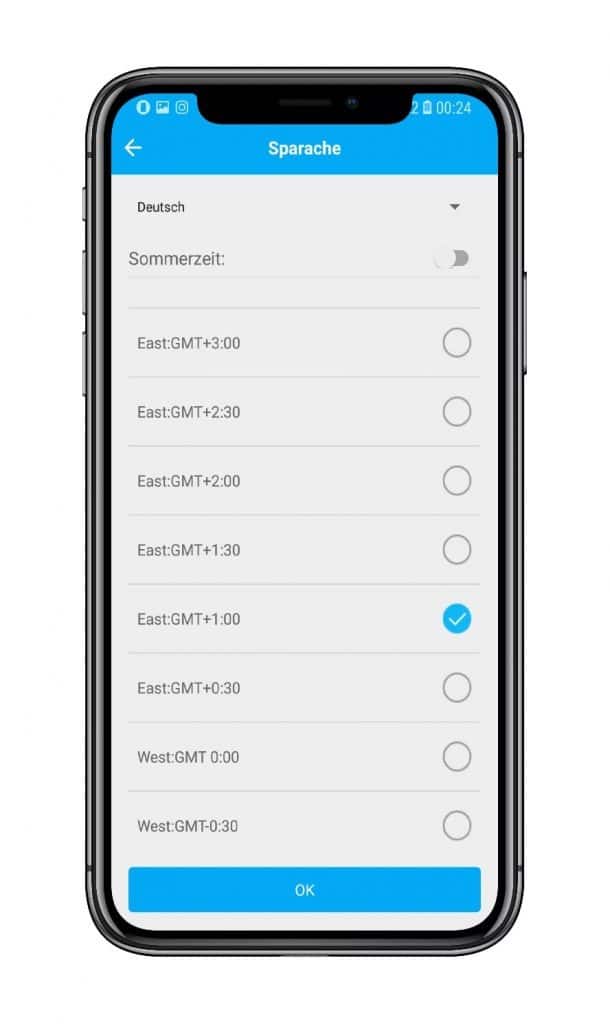
Töne / Profile
Im Bereich „Töne“ können Sie zwischen “ Glocke“, „Vibration“ und „Still“ wählen.
ACHTUNG: Bei der Tinky Watch FH (wasserdicht) ist keine Vibration möglich, da dies die Wasserdichte der Uhr negativ beeinflussen kann. Auch wenn Sie bei der Tinky Watch FH die „Vibration“ einstellen, ist die Vibration nicht möglich- Sie stellen die Uhr lediglich still.
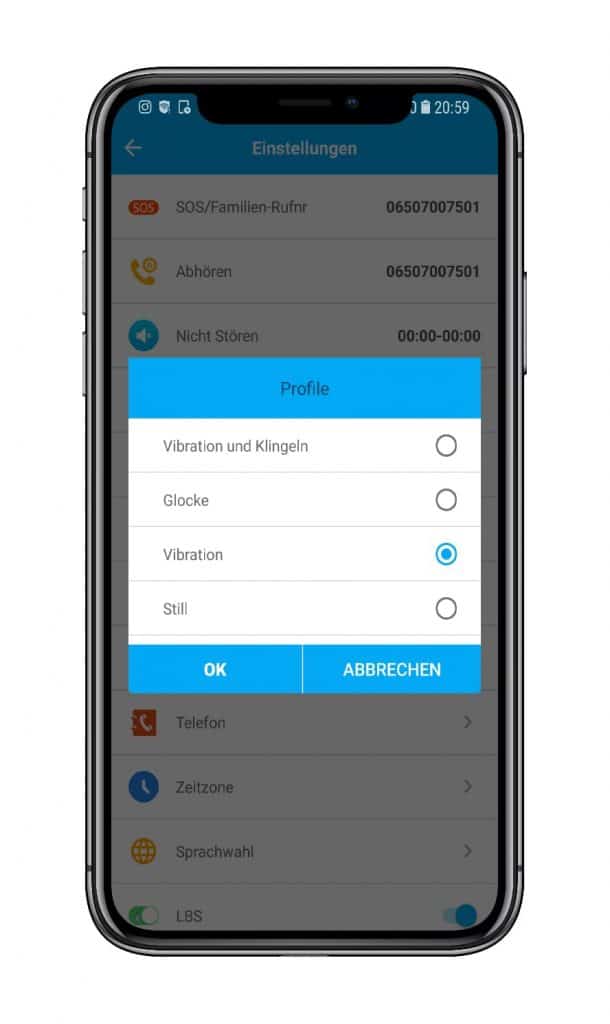
6.Schritt: App-Persönliche Einstellungen
Unter Pers. Einstellungen (IOS) Ich (Android) kann das Benutzerkonto bearbeitet werden.
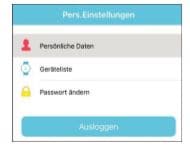 Menü Persönliche Einstellungen
Menü Persönliche Einstellungen
Alle persönlichen Einstellungen zum Benutzer
Übersicht gekoppelte Geräte / Entkoppeln verbundener Geräte / erneutes Koppeln Änderung des Passwortes
Benutzer abmelden
Persönliche Daten
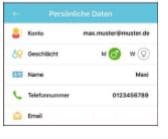 Das Benutzerkonto wird beim ersten Öffnen der App erstellt. Unter Pers. Einstellungen → Persönliche Daten können die bei der Registrierung abgefragten sowie ergänzende Daten angepasst werden:
Das Benutzerkonto wird beim ersten Öffnen der App erstellt. Unter Pers. Einstellungen → Persönliche Daten können die bei der Registrierung abgefragten sowie ergänzende Daten angepasst werden:
– E-Mail-Adresse (Benutzer-Anmeldename)
– Geschlecht
– Name
– Rufnummer
– E-Mail-Adresse
Geräteliste
Ein Benutzerkonto kann mit mehreren Uhren verbunden werden. Unter Pers. Einstellungen → Geräteliste können diese eingesehen und verwaltet werden.
Gerät hinzufügen
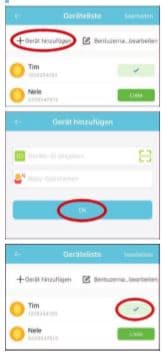
1. Gerät hinzufügen antippen.
2. Die Lizenznummer der Uhr eingeben.
– Manuell: 10 – 15-stellige Nummer unter dem QR-Code eingeben
– Scannen: antippen und den QR-Code scannen.
3. Gerätename für die Uhr eingeben.
4. Ok antippen, um die Einstellung zu übernehmen.
* Die hinzugefügte Uhr erscheint in der Geräteliste. Die aktiv mit dem Benutzerkonto verbundene Uhr wird durch ein Häkchen gekennzeichnet. Aktiv verbunden bedeutet, dass alle Einstellungen und Interaktionen, die in der App getätigt werden, auf diese Uhr übertragen werden. Weitere inaktive Uhren werden durch Liste gekennzeichnet.
Aktive Uhr ändern
Bei mehreren mit einem Benutzerkonto verbundenen Uhren, kann der Benutzer der App wählen, mit welcher Uhr interagiert werden soll.
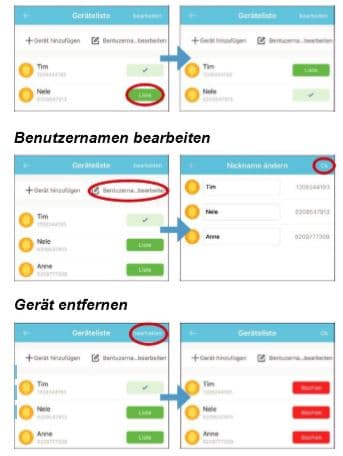 Die Schaltfläche Liste neben der gewünschten Uhr antippen. Die Schaltfläche wechselt zum Häkchen. Die Uhr ist nun aktiv verbunden. Die anderen Uhren werden durch Liste gekennzeichnet.
Die Schaltfläche Liste neben der gewünschten Uhr antippen. Die Schaltfläche wechselt zum Häkchen. Die Uhr ist nun aktiv verbunden. Die anderen Uhren werden durch Liste gekennzeichnet.
1. Benutzername bearbeiten antippen.
2. Den gewünschten Benutzernamen beliebig ändern.
3. Ok antippen, um die Änderung zu speichern
1. Bearbeiten antippen.
2. Die Schaltfläche Löschen neben dem Gerät, das entfernt werden soll, antippen.
3. Mit OK bestätigen
4. Schritte 2 und 3 ggf. wiederholen
5. OK antippen, um den Vorgang zu beenden bzw. abzubrechen.
Passwort ändern
Das Passwort für ein Benutzerkonto kann jederzeit unter Pers. Einstellungen(IOS) Ich (Android) → Passwort ändern geändert werden.
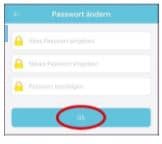 1. Das alte Passwort eingeben.
1. Das alte Passwort eingeben.
2. Ein neues Passwort eingeben und wiederholen.
3. Ok antippen, um die Einstellung zu speichern.
Abmelden
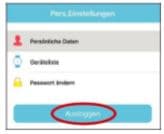 Unter Pers. Einstellungen(IOS) Ich (Android) kann der Benutzer abgemeldet werden.
Unter Pers. Einstellungen(IOS) Ich (Android) kann der Benutzer abgemeldet werden.
Hierfür Ausloggen antippen. Die Anzeige wechselt zur Anmeldemaske.
7.Schritt: App Funktionen
In der App kann der Standort der Uhr bzw. der Routenverlauf eingesehen werden und Sprachnachrichten an die Uhr gesendet werden. Alle Einstellungen der Uhr werden in der App vorgenommen. Zudem bietet die App weitere Funktionen, wie z. B. Einrichten von Sicherheitszonen, Wecker, Aktivitätstracker etc.
1-KARTE;
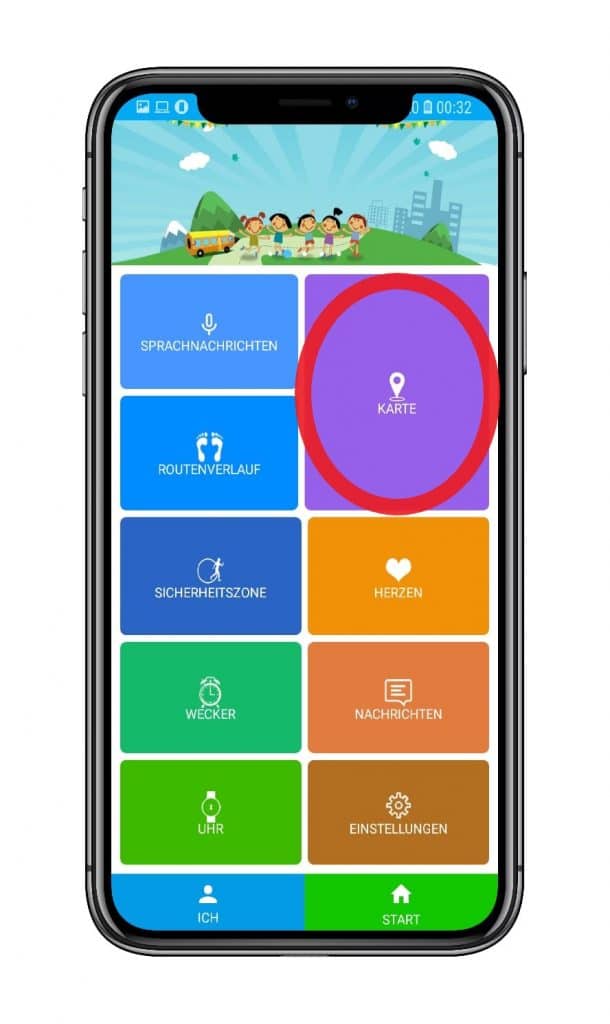
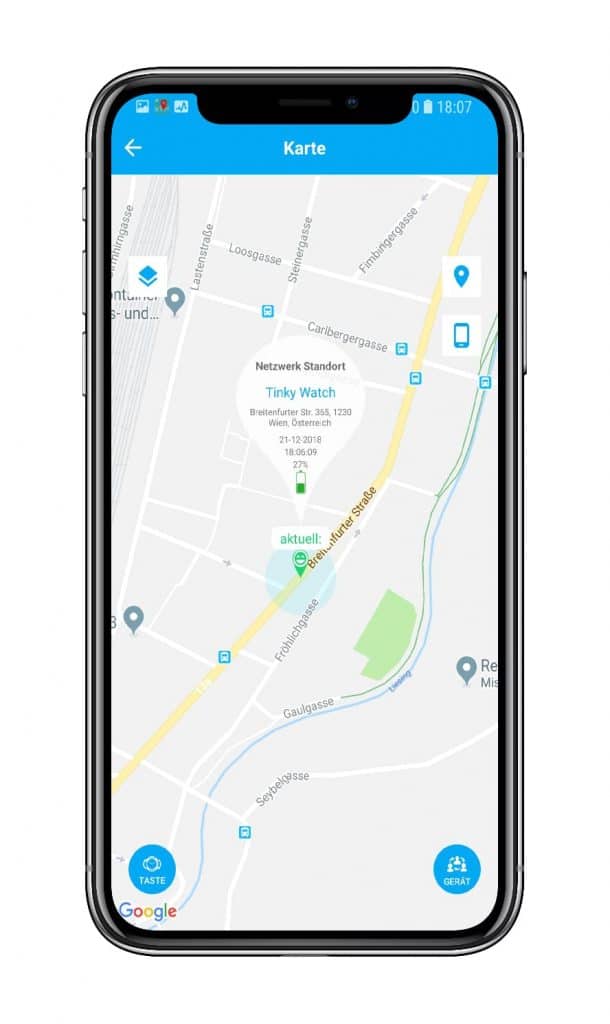
Unter Karte können die aktuellen Standorte (abhängig von dem eingestellten Synchronisierungsintervall) der mit der App verbundenen Uhren (eine oder mehrere) und des Smartphones bzw. Tablets mit der App angezeigt werden
Folgende Informationen werden angezeigt:
– Art der Lokalisierung
– Gerätename
– Adresse des Standortes
– Datum
– Uhrzeit
– Akkustand
Symbol ![]() antippen, um den Standort der aktiven Uhr anzuzeigen. Symbol
antippen, um den Standort der aktiven Uhr anzuzeigen. Symbol ![]() antippen, um den Standort des Smartphones oder Tablets mit der App anzuzeigen.
antippen, um den Standort des Smartphones oder Tablets mit der App anzuzeigen.
Um den aktuellen Standort Ihres Kindes mit der Tinky Watch zu bekommen, müssen Sie das Symbol ![]() auf „Karten“ in der SeTracker App klicken. Innerhalb von 2-3 Minuten bekommen Sie den Standort auf der Karte angezeigt. Die Tinky Watch nutzt drei verschiedene Systeme, um den aktuellen Standort anzeigen zu können- GPS, LBS &Wifi.
auf „Karten“ in der SeTracker App klicken. Innerhalb von 2-3 Minuten bekommen Sie den Standort auf der Karte angezeigt. Die Tinky Watch nutzt drei verschiedene Systeme, um den aktuellen Standort anzeigen zu können- GPS, LBS &Wifi.
Das GPS- Signal ermöglicht eine genaue Standortabfrage, welcher bis auf 5-10 Meter genau ist. Sollte das GPS- Signal zu schwach sein (z.B. Gebäude mit dicken Wänden, Garagen, Tunnel etc.), wird die Ortung anhand des LBS- Signals (Local Base Station = Lokale Basis Stationen / Funksendemasten), angezeigt. In Großstädten mit vielen Funksendemastens kann diese Ortung auf 200-500 Meter genau sein, in ländlicheren Gebieten, wo die Funksendemasten mehrere Kilometer entfernt von einander aufgestellt sind, kann sich die Genauigkeit des Ortes auf 1 – 10 km verschlechtern. Auch eine Ortung mittels Wifi ist möglich. In diesem Fall muss die Tinky Watch nicht in einem Wifi- Netzwerk eingeloggt sein sondern der reine Empfang eines Wifi- Netzwerkes reicht für die Ortung.
Nähere Informationen zur Ortung finden Sie hier.
Die Karte verfügt über drei verschiedene Ansichtsoptionen:
Um zwischen den verschiedenen Ansichten der Karte zu wechseln, das Symbol ![]() antippen und die gewünschte Ansicht auswählen
antippen und die gewünschte Ansicht auswählen
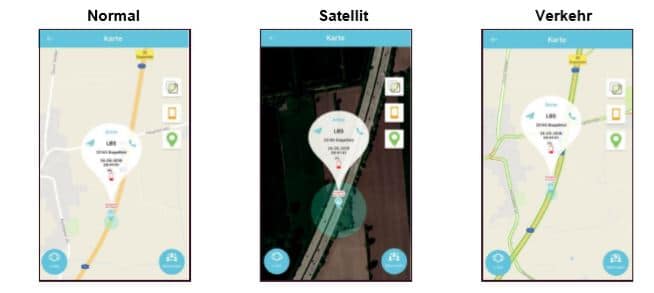
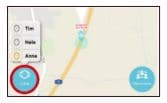
Bei zwei oder mehreren Uhren, die mit der App verbunden sind:
Sie können mehr als nur eine Uhr mit der selben App und denselben Zugangsdaten verwenden. Sie können mittels ![]() Symbol den Wechsel zwischen den Uhren durchführen. Sobald Sie von der einen Uhr auf die andere Uhr gewechselt haben, können Sie wie gewohnt den aktuellen Standort der ausgewählten Uhr abrufen.
Symbol den Wechsel zwischen den Uhren durchführen. Sobald Sie von der einen Uhr auf die andere Uhr gewechselt haben, können Sie wie gewohnt den aktuellen Standort der ausgewählten Uhr abrufen.
2-ROUTENVERLAUF
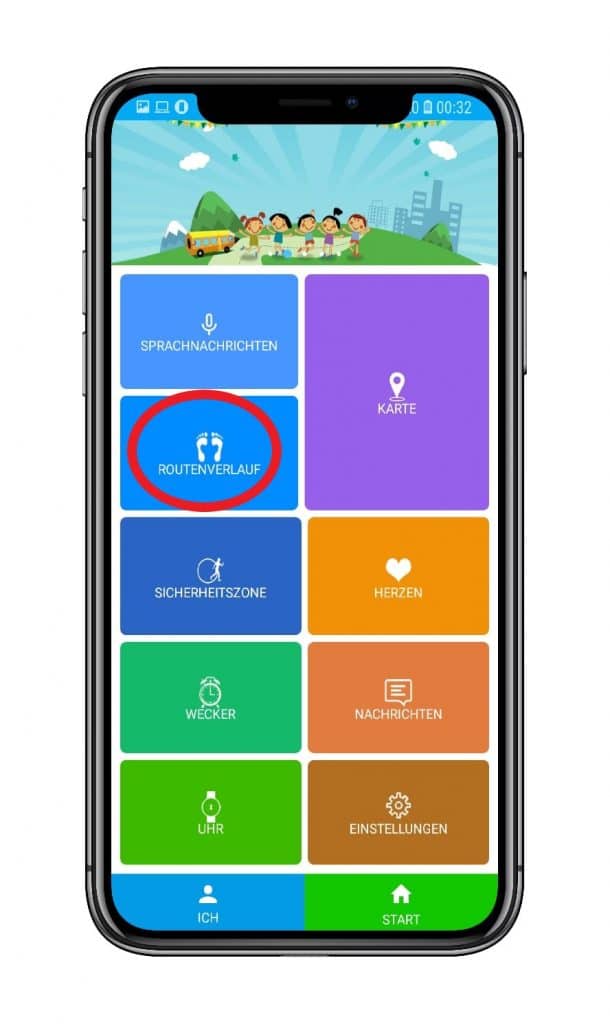
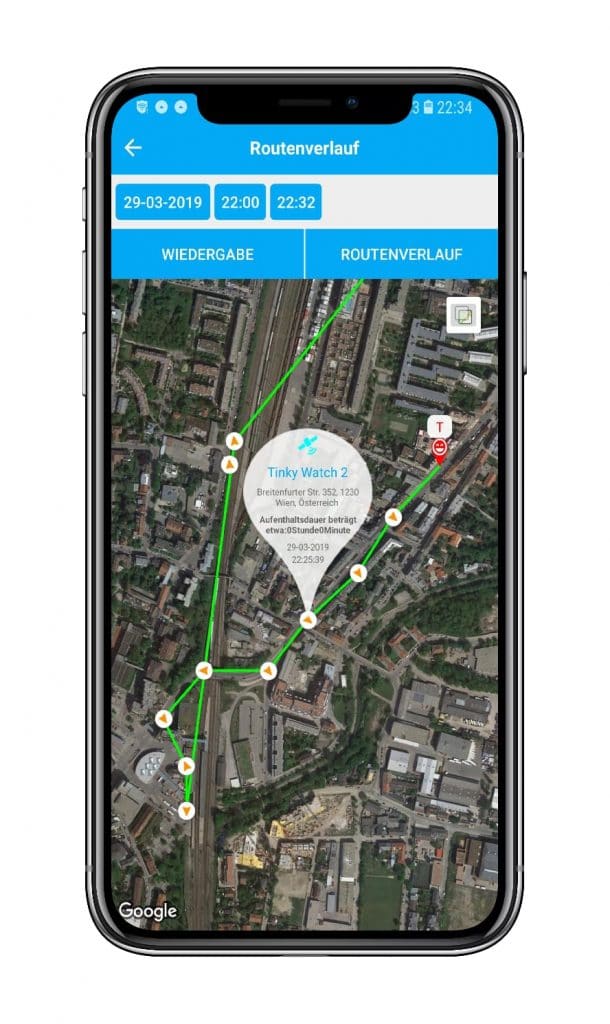
Unter Route kann die Bewegung der Uhr nachvollzogen werden. Dabei können Routenverläufe von unterschiedlichen Tagen und verschiedenen Zeiträumen angezeigt werden.
1. Datum einstellen. 2. Start- und Endzeit einstellen. 3. Route antippen, um die gesamte Route auf einen Blick anzuzeigen.
Die Route besteht aus mehreren Punkten, die miteinander verbunden sind. Die Punkte entsprechen einzelnen Standorten. Die Menge der Punkte und somit die Genauigkeit der Route ist von dem Synchronisierungsintervall für die Standortlokalisierung abhängig #„App: Einstellungen“ – „Synchronisierungsintervalle für Standortlokalisierung einstellen“). 4. Route abspielen antippen, um den Verlauf der Route zu verfolgen. Dabei kann die Route Stück für Stück nachverfolgt werden, indem von einem gespeicherten Standort zum nächsten gesprungen wird.
3-SİCHERHEITZONE
Unter Zone können bis zu drei Sicherheitszonen für eine Uhr eingerichtet werden. Verlässt die Uhr eine der Sicherheitszonen, erhält der Benutzer der App eine Warnmeldung 1. + antippen, um eine neue Sicherheitszone einzurichten.
2. Auf die Karte tippen, um den Mittelpunkt der Zone festzulegen.
3. Namen für die Sicherheitszone eingeben.
4. Bereich für die Sicherheitszone festlegen. Der Durchmesser kann zwischen 200 und 2000 Metern betragen
5. Erstellen antippen, um den Vorgang abzuschließen.
6. Bei Bedarf die Schritte 1 – 4 wiederholen, um weitere Sicherheitszonen zu erstellen.
• Den Schalter neben einer Sicherheitszone in der Liste antippen, um diese zu deaktvieren bzw. zu aktivieren. Ist eine Sicherheits-zone deaktiviert, wird auf der Karte der Bereich der Sicherheits-zone grau statt blau angezeigt.
• Durch Antippen der Sicherheitszone in der Liste kann diese jederzeit bearbeitet werden.
7. Um eine Sicherheitszone zu löschen, diese in der Liste nach links wischen und löschen antippen.

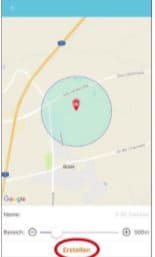
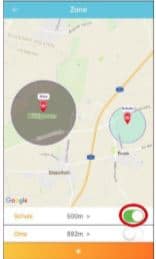
4- SPRACHNACHRICHTEN
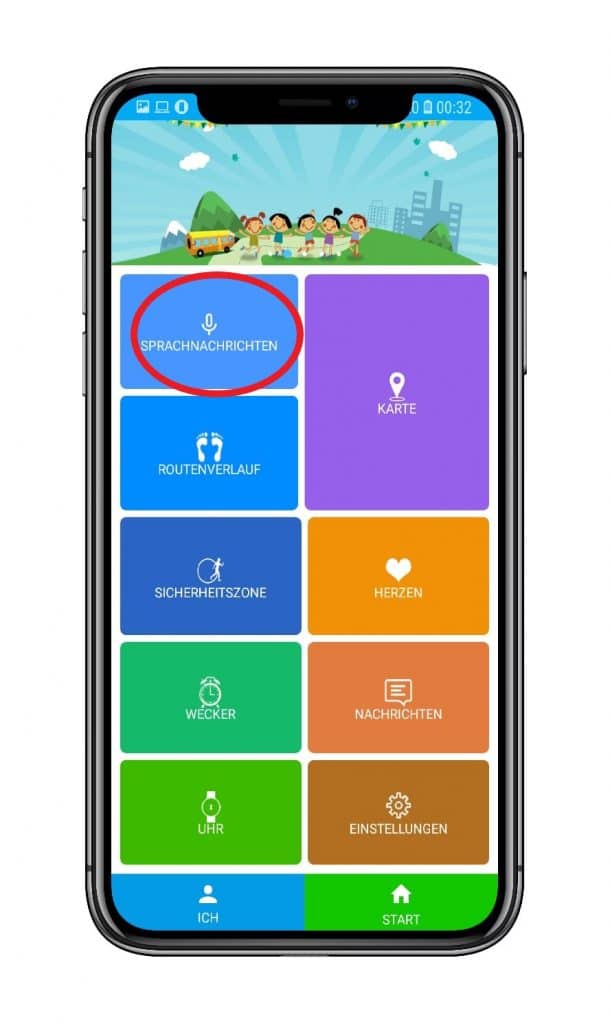
Die Sprachnachrichten können max. 15 Sekunden lang sein.
Eine neu eingegangene Sprachnachricht wird durch einen roten Punkt neben der Sprachnachricht gekennzeichnet. Sobald die Sprachnachricht angehört wurde, erlischt der rote Punkt.
Tritt beim Versenden der Sprachnachricht ein Fehler auf, wird dies durch ein Ausrufezeichen neben der Sprachnachricht gekennzeichnet. In diesem Fall muss die Aufnahme wiederholt werden.
1. Gedrückt halten und sprechen antippen und halten. Auf dem Display des Smartphones erscheint ein Mikrofon und die Aufnahme startet. Um die Aufnahme der Sprachnachricht abzubrechen, den Finger nach oben über den Bildschirm führen, bis ein Pfeil erscheint, und loslassen.
2. Loslassen, um die Sprachnachricht an die Uhr zu senden. Wird die maximale Aufnahmedauer von 15 Sekunden überschritten, wird die Sprachnachricht automatisch gesendet.
Textnachrichten
Von der App können kurze Textnachrichten an die Uhr geschickt werden. Diese können max.
30 Zeichen lang sein.
1. Das Tastatursymbol antippen.
2. Den gewünschten Text eingeben.
3. Senden antippen
5 . NACHRICHTEN
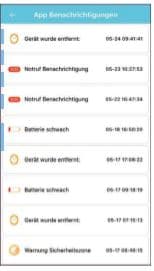
Unter App Benachrichtigungen werden Benachrichtigungen zu folgenden Situationen angezeigt.
– Verlassen der eingestellten Sicherheitszonen
– Aktivierung der SOS-Funktion über die Uhr
– niedriger Akkustand der Uhr
– Ablegen der Uhr
6.WECKER
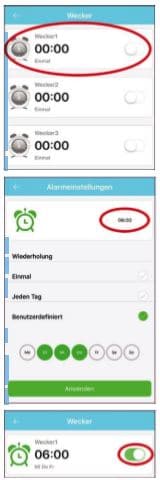 Unter Wecker können bis zu drei Alarme eingestellt werden. Um einen Alarm einzustellen, diesen in der Liste antippen.
Unter Wecker können bis zu drei Alarme eingestellt werden. Um einen Alarm einzustellen, diesen in der Liste antippen.
1. Uhrzeit antippen und einstellen.
2. Art der Wiederholung auswählen. Folgende drei Optionen stehen zur Verfügung: – Einmal – Jeden Tag – Benutzerdefiniert
Bei der Einstellung „Benutzerdefiniert“ können einzelne Wochentage gewählt werden, an denen der Alarm aktiv ist.
3. Anwenden antippen, um die Einstellung zu speichern.
4. Den Schalter neben einem eingestellten Alarm in der Liste antippen, um diesen zu deaktvieren bzw. zu aktivieren.
7-BELOHNUNGEN / HERZEN
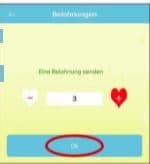
Unter Belohnungen/Herzen können als Motivation Herzen an die Uhr geschickt werden.
1. + bzw. – antippen, um die Anzahl der zu verschickenden Herzen einzustellen.
2. Ok antippen, um die Herzen an die Uhr zu senden.
8.UHR
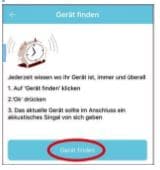
Die Uhr verfügt über eine Lokalisierungsfunktion für den Fall, dass die Uhr verlegt wurde und nicht gefunden werden kann. Diese Lokalisierungsfunktion wird über die App unter Uhr aktiviert.
1. Gerät finden antippen.
2. Den Dialog bestätigen, um den Lokalisierungsbefehl zu senden. Die Uhr beginnt zu klingeln. Eine beliebige Taste an der Uhr drücken, um das Klingeln zu beenden.
Ich konnte keine Lösung für mein Problem finden. Was nun?
Für weitere Fragen sind wir Ihnen jederzeit gerne behilflich. Bitte zögern Sie nicht & kontaktieren Sie uns. Wir melden uns bei Ihnen sobald als möglich.
Tinyk Watch E-Mail: support@tinkywatch.com
Was soll ich tun, wenn die Uhr am Display nach einer PIN Nummer fragt ?
Falls Sie eine SIM Karte mit aktiviertem PIN eingelegt haben, erscheint auf dem Display die Aufforderung einen PIN einzugeben. Dies ist mit der Tinky Kinder Smart Uhr aber nicht möglich. Die Logik der Uhr verhindert nun aber, dass sie sich über die Power-Taste ausschalten lässt. Hier hilft leider nur die SIM-Karte zu entfernen. Legen Sie nun die SIM-Karte in die ausgeschaltete Uhr ein. Schließen Sie danach die Tinky an den Strom an und schalten sie die Uhr wieder ein.
SIM-KARTEN PIN CODE DEAKTIVIEREN
In die Tinky passen ausschließlich MICRO SIM-Karten. Wenn Sie eine Prepaid SIM-Karte mit Datenvolumen erworben haben, nehmen Sie beim Herausbrechen aus der Plastikkarte die Zweit-Kleinste-SIM-Kartengröße.
Bitte beachten Sie, dass bevor Sie eine Karte in die Uhr einlegen, diese ausgeschaltet sein muss und der PIN zwingend dauerhaft deaktiviert sein muss!
Legen Sie die für die TİNKY vorgesehene SIM-Karte zunächst in ihr eigenes Mobiltelefon ein, um die notwendige Eingabe des PIN-Codes dauerhaft zu deaktivieren! Danach schalten Sie bitte noch die Mailbox der TİNKY SIM-Karte ab! Dies geht am besten über einen Anruf mit der Tastenfolge ##002#.
PIN-CODE ABFRAGE DAUERHAFT DEAKTIVIEREN UNTER ANDROID
Bei Android Smart Phones deaktivieren Sie nun unter > Einstellungen > Gerätesicherheit > Andere Sicherheitseinstellungen > SIM Sperre einrichten > Sperren der SIM-Karte (deaktivieren).
Danach setzen Sie die MICRO-SIM-Karte wie in der Anleitung beschrieben in die ausgeschaltete Tinky ein und starten danach die Uhr über die Power Taste.
PIN-CODE ABFRAGE DAUERHAFT DEAKTIVIEREN UNTER IOS
Unter Apple iOS lässt sich der PIN Code über > Einstellungen > Mobiles Netz > SIM-PIN > deaktivieren (PIN Eingabe ist hier einmalig erforderlich!). Danach setzen Sie die SIM-Karte wie in der Anleitung beschrieben in die ausgeschaltete Tinky ein und starten danach die Uhr über die Power Taste.
Ich bekomme keine Verbindung von der App zur Uhr. Bei Einstellungen meldet die App “Gerät ist Offline”
Das kann mehrere Gründe haben. Überprüfen Sie bitte folgendes:
Bereitschaft: Damit die App mit der Uhr kommunizieren kann, muss sie eingeschaltet sein. Falls die Uhr bei Ihnen ist, können Sie es mit kurzem Tastendruck überprüfen. Wenn sie weg ist, rufen Sie die Uhr an. Falls der Rufton kommt, ist die Uhr an.
GSM Stärke: Schauen Sie, wie viele GSM Balken links oben am Display der Uhr zu sehen sind. Wenn keiner zu sehen ist (bei den Uhren Tinky FH, Tinky CP, mit einem roten Kreis durchgestrichen), bedeutet es, dass die Uhr gar keine Verbindung nach außen hat. Evtl. haben Sie die SIM-Karte falsch eingelegt, sie wurde nicht aktiviert oder die 2G Netzabdeckung ist sehr schwach oder gar nicht vorhanden. Überprüfen Sie bitte diese. Bitte beachten Sie, dass die Uhr das 2G Netz des jeweiligen Netzbetreibers benutzt. Die Handys benutzen das 3G oder 4G Netz, daher kann man es nicht mit einem Handy vergleichen, wenn die Uhr keinen oder einen schlechten Empfang hat, aber ein Handy mit derselben SIM-Karte einen guten Empfang. Falls im Gebiet, wo Sie die Uhr benutzen wollen ein schwaches 2G Netz hat, versuchen Sie es bitte mit einer anderen SIM-Karte eines anderen Netzbetreibers. In Deutschland stehen Telekom, O2, und Vodafone Netze zur Verfügung. Die SIM-Karten Anbieter benutzen diese Netze, daher vergewissern Sie sich, dass beim Test mit einer anderen SIM-Karte wirklich ein anderes Netz benutzt wird. .
Datenvolumen und SMS der SIM-Karte: Legen Sie die SIM-Karte der Uhr in ein Handy. Schalten Sie WLAN (Wifi) ab und testen Sie, ob Sie im Internet surfen können und eine SMS senden und von einem anderen Handy empfangen können. Wenn nicht, wenden Sie sich bitte an den Netzbetreiber Ihrer SIM-Karte, um herauszufinden, warum diese nicht funktionieren.
Internet am Handy: Überprüfen Sie, ob Ihr Handy eine Internetverbindung hat.
Wenn alles stimmt, aber Sie weiterhin keine Verbindung zwischen Uhr und App haben, konnten die APN- Einstellungen (Internet) Ihres Anbieters nicht automatisch von der Tinky Watch erkannt werden. Um diese Einstellung manuell vornehmen zu können, setzten Sie sich bitte mithilfe des unten angeführten Kontaktformulars mit uns in Verbindung.
Das Problem „Gerät ist Offline“ besteht weiterhin!
Sollte das Problem „ Gerät ist Offline“ trotz der oben angeführten Maßnahmen weiterhin bestehen, führen Sie die unten angeführten Schritte nacheinander durch- danach sollte das Problem behoben sein.
- Senden Sie von einem Mobiltelefon an die Telefonnummer der Uhr folgende Code als SMS:
pw,123456,ip,52.28.132.157,8001#
- Nachdem Sie den oben angeführten Code versendet haben, schicken Sie nach ca. 1 Minute einen der unten angeführten Codes ( wählen Sie den Code, der für Ihren Netzprovider angegeben ist) als SMS von einem Mobiltelefon an die Telefonnummer der Uhr. Innerhalb der nächsten 2-3 Minuten sollte das Problem behoben sein.
- Sollte das Problem dennoch weiterhin bestehen, senden Sie folgenden Code als SMS an die Rufnummer der Uhr : pw,123456,reset#
Ihre Uhr wird sich automatisch abschalten und wieder einschalten. Sollte das Problem weiterhin bestehen bleiben, nehmen Sie bitte mit dem unten angeführten Kontaktformular mit Tinky Watch Kontakt auf.
Wichtiger Hinweis!
Sie bekommen nach dem Versenden der SMS an die Rufnummer der Uhr immer innerhalb der nächsten Minute eine Retour-SMS. Wenn dies nicht der Fall ist, haben Sie den Code entweder unvollständig bzw. falsch versendet. Dies ist ein Anzeichen dafür, dass die korrekten Einstellungen nicht vorgenommen werden konnten.
Deutschland Netzprovider
1und1 D-Netz:
pw,123456,Apn,web.vodafone.de,,,,262#
1und1 E-Netz:
pw,123456,Apn,internet,,,,262#
Aldi Talk:
pw,123456,Apn,tagesflat.eplus.de,262# (nur für dayflat-rate)
pw,123456,Apn,internet.eplus.de,262# (für alle andere)
Ay Yildiz:
pw,123456,Apn,internet.eplus.de,,,,262#
Bild Connect (O2):
pw,123456,Apn,internet,,,,262#
Bild Connect (Vodafone):
pw,123456,Apn,web.vodafone.de,,,,262#
Callmobile:
pw,123456,Apn,web.vodafone.de,,,,262#
Congstar:
pw,123456,Apn,internet.t-mobile,,,,262#
Drillisch:
pw,123456,Apn,internet,,,,262#
EDEKA:
pw,123456,Apn,data.access.de,,,,262#
ePlus, Blau:
pw,123456,Apn,internet.eplus.de,,,,262#
Freenet:
pw,123456,Apn,internet.mobilcom,,,,262#
Klarmobil:
pw,123456,Apn,internet.t-d1.de,,,,262# (bei Telekom)
pw,123456,Apn, web.vodafone.de,,,,262# (bei Vodafone)
pw,123456,Apn,internet.mobil.com,,,,262# (bei O2)
pw,123456,Apn,event.vodafone.de,,,262# (bei Vodafone Day flat)
Lebara Mobile:
pw,123456,Apn,internet.t-d1.de,,,,262#
Lidl Mobile:
pw,123456,Apn,web.vodafone.de,,,,262#
Lyca Mobile:
pw,123456,Apn,data.lycamobile.de,,,,262#
O2 Vertrag, Blue:
pw,123456,Apn,internet,,,,262#
O2 Prepaid:
pw,123456,Apn,pinternet.interkom.de,,,262#
o2 go mobil:
pw,123456,Apn,surfo2,,,,262#
otelo:
pw,123456,Apn,data.otelo.de,,,262#
PennyMobil:
pw,123456,Apn,internet.t-mobile,,,,262#
Maxxim beim Vodafone Netz:
pw,123456,Apn,web.vodafone.de,,,,262#
Maxxim beim O2 Netz:
pw,123456,Apn,internet,,,,262#
mobilcom-debitel – Telekom
pw,123456,Apn,internet.t-mobile,,,,262#
mobilcom-debitel – Vodafone
pw,123456,Apn,web.vodafone.de,,,,262#
mobilcom-debitel – E-Plus
pw,123456,Apn,internet.eplus.de,,,,262#
mobilcom-debitel – O2
pw,123456,Apn,internet,,,,262#
Nettokom
pw,123456,Apn,internet.eplus.de,,,262#
T-Mobile, Telecom Prepaid:
pw,123456,Apn,internet.t-mobile,,,262#
Telecom mit Vertrag:
pw,123456,Apn,internet.telekom,,,262#
Tschibo Mobil:
pw,123456,Apn,webmobil1,,,,262#
Turkcell:
pw,123456,Apn,turkcell.internet,,,,262#
Yourfone:
pw,123456,Apn,internet.eplus.de,,,,262#
Vodafone, Vodafone Smartmobil:
pw,123456,Apn,web.vodafone.de,,,262#
.
WinSIM im O2 Netz:
pw,123456,Apn,internet,,,,262#
.
WinSIM im Vodafone Netz:
pw,123456,Apn,web.vodafone.de,,,,262#
Österreich:
A1:
pw,123456,Apn,123456,a1.net,,,,232#
A1 Mobil Start:
pw,123456,Apn,aon.at,,,,232#
Bob:
pw,123456,Apn,bob.at,,,,232#
B-Free:
pw,123456,Apn,a1.net,,,,232#
Drei:
pw,123456,Apn,drei.at,,,,232#
Eety:
pw,123456,Apn,eety.at,,,,232#
HoT:
pw,123456,Apn,webaut,,,,232#
MediaMarkt:
pw,123456,Apn,mmmobil,,,,232#
Mtel Austria:
pw,123456,Apn,web.mtel.at,,,,232#
Spusu:
pw,123456,Apn,mass.at,,,,232#
Telering:
pw,123456,Apn,web,,,,232#
T-Mobile:
pw,123456,Apn,gprsinternet,,,,232#
UPC:
pw,123456,Apn,internet.at.upcmobile.com,,,,232#
Yesss, Wowww, Ge org (tele ring):
pw,123456,Apn,webapn.at,,,,232#
Folgende Informationen sind notwendig:
Der Anbieter Ihrer SIM-Karte, welchen Sie in der Tinky Watch nutzen (o2, Vodafone, A1, Telering etc.)
Die Telefonnummer der SIM-Karte, welche in der Tinky Watch eingelegt ist.
Bitte setzten Sie sich mithilfe des Kontaktformulars bzw. via support@tinkywatch.com mit uns in Verbindung. Unser Technik-Support ist Ihnen für die manuelle Einstellung gerne behilflich.
Kontaktformular
Ich bekomme keine Verbindung von der App zur Uhr. Bei Einstellungen meldet die App “Gerät ist nicht erreichbar…”
Das kann mehrere Gründe haben. Überprüfen Sie bitte folgendes:
Bereitschaft: Damit die App mit der Uhr kommunizieren kann, muss sie eingeschaltet sein. Falls die Uhr bei Ihnen ist, können Sie es mit kurzem Tastendruck überprüfen. Wenn sie weg ist, rufen Sie die Uhr an. Falls der Rufton kommt, ist die Uhr an.
GSM Stärke: Schauen Sie, wie viele GSM Balken links oben am Display der Uhr zu sehen sind. Wenn keiner zu sehen ist (bei den Uhren Tinkz FH, Tinky CP, mit einem roten Kreis durchgestrichen), bedeutet es, dass die Uhr gar keine Verbindung nach außen hat. Evtl. haben Sie die SIM-Karte falsch eingelegt, sie wurde nicht aktiviert oder die 2G Netzabdeckung ist sehr schwach oder gar nicht vorhanden. Überprüfen Sie bitte diese. Bitte beachten Sie, dass die Uhr das 2G Netz des jeweiligen Netzbetreibers benutzt. Die Handys benutzen das 3G oder 4G Netz, daher kann man es nicht mit einem Handy vergleichen, wenn die Uhr keinen oder einen schlechten Empfang hat, aber ein Handy mit derselben SIM-Karte einen guten Empfang. Falls im Gebiet, wo Sie die Uhr benutzen wollen ein schwaches 2G Netz hat, versuchen Sie es bitte mit einer anderen SIM-Karte eines anderen Netzbetreibers. In Deutschland stehen Telekom, O2, und Vodafone Netze zur Verfügung. Die SIM-Karten Anbieter benutzen diese Netze, daher vergewissern Sie sich, dass beim Test mit einer anderen SIM-Karte wirklich ein anderes Netz benutzt wird. Achten Sie bitte auch darauf, dass bei Benutzung einer anderen SIM-Karte die APN Konfigurations-SMS laut Bedienungsanleitung an die Uhr zu senden ist.
Datenvolumen und SMS der SIM-Karte: Legen Sie die SIM-Karte der Uhr in ein Handy. Schalten Sie WLAN (Wifi) ab und testen Sie, ob Sie im Internet surfen können und eine SMS senden und von einem anderen Handy empfangen können. Wenn nicht, wenden Sie sich bitte an den Netzbetreiber Ihrer SIM-Karte, um herauszufinden, warum diese nicht funktionieren.
Internet am Handy: Überprüfen Sie, ob Ihr Handy eine Internetverbindung hat.
Wenn alles stimmt, aber Sie weiterhin keine Verbindung zwischen Uhr und App haben, konnten die APN- Einstellungen (Internet) Ihres Anbieters nicht automatisch von der Tinky Watch erkannt werden. Um diese Einstellung manuell vornehmen zu können, setzten Sie sich bitte mithilfe des unten angeführten Kontaktformulars mit uns in Verbindung.
Folgende Informationen sind notwendig:
Der Anbieter Ihrer SIM-Karte, welchen Sie in der Tinky Watch nutzen (o2, Vodafone, A1, Telering etc.)
Die Telefonnummer der SIM-Karte, welche in der Tinky Watch eingelegt ist.
Bitte setzten Sie sich mithilfe des Kontaktformulars bzw. via support@tinkywatch.com mit uns in Verbindung. Unser Technik-Support ist Ihnen für die manuelle Einstellung gerne behilflich.
Kontaktformular
Der Empfang meiner Tinky Uhr ist nicht ausreichend?
Aufgrund der geringen Baugröße (Akku) der Tinky Kindersmartwatch ist die Antennenleistung nicht vergleichbar mit der eines Smartphones. Es kann also durchaus sein, dass Ihr Smartphone (trotz Verwendung desselben Mobilfunkanbieters und desselben Standortes) ein Signal empfängt und die Tinky trotzdem offline ist. Die Kommunikation zwischen der Setracker App und der Tinky Uhr findet nur über eine 2G (GPRS) Internetverbindung statt. Die Tinky verarbeitet weder das 3G noch das 4G / LTE Netz (die Baugröße einer 3G / 4G Uhr wäre nicht kindgerecht und der Stromverbrauch zu hoch). Die Tinky Smartwatch benötigt zum Telefonieren lediglich das normale Mobilfunksignal (GSM). Der Fächer (![]() ) im Display der Uhr und die GSM-Empfangsanzeige an der Position (%) in der Karte, zeigen ausschließlich die Stärke des Telefonsignals und nicht die Qualität der Internetverbindung an.
) im Display der Uhr und die GSM-Empfangsanzeige an der Position (%) in der Karte, zeigen ausschließlich die Stärke des Telefonsignals und nicht die Qualität der Internetverbindung an.
Es kommt keine Position von der Uhr ?
Die Uhr sendet ihre Position nur dann automatisch, wenn sie in Bewegung ist. Wenn sie in einem Umkreis von ca. 5m-20m bewegt, geht sie in den Schlafmodus, um Akku und
Datenmenge zu sparen.
Gehen Sie zum KARTE Menüpunkt ![]() und fordern Sie manuell eine Positionsbestimmung. Warten Sie ein paar Minuten, bis die Position mit der aktuellen Uhrzeit angezeigt wird.
und fordern Sie manuell eine Positionsbestimmung. Warten Sie ein paar Minuten, bis die Position mit der aktuellen Uhrzeit angezeigt wird.
• Möglicherweise befindet sich die Uhr in einem Gebiet, wo keine Positionsbestimmung mit GPS oder WIFI möglich ist.
• Es kann sein, dass die Uhr wegen zu niedrigem Batteriezustand abgeschaltet wurde. • Eine weitere Möglichkeit ist, dass die Uhr in einem Gebiet sich befindet, wo kein GSM-Netz zur Verfügung steht und daher keine Kommunikation mit der Uhr möglich ist.
Warum springt die Ortung von LBS zw. mehreren weit liegenden Punkten ?
Die Uhr befindet sich in einem Gebäude, wo keine GPS oder WIFI Positionierung möglich ist.
Dann versucht die Uhr die Position anhand von den GSM Masten zu berechnen, was mehrere Km weit von dem tatsächlichen Ort liegen kann. Der Punkt kann springen, falls die Berechnung schwankt.
Warum kann ein mit WIFI berechneter Ortungspunkt falsch sein ?
WIFI dient der Positionsbestimmung und nicht der Datenverbindung.
Das GPS-Gerät (falls kein GPS Signal vorhanden ist, wie z.B. in Gebäuden) kann die Position von einem WIFI Netzwerk abfragen. Dabei zeigt die App eine Position an, die das WIFI Netzwerk angegeben hat. Dazu muss nicht an das WIFI Netz eingeloggt werden.
Daher, falls das erreichte WIFI Netzwerk eine falsche Position hergibt, zeigt die App diese an.
Man kann leider WIFI oder LBS in der Echtzeit Ortung nicht abschalten. Da wird der Punkt angezeigt, welcher mit der besten vorhandenen Methode ermittelbar wurde (GPS->WIFI->LBS).
Das Abschalten des LBS unter Einstellungen bewirkt, dass die LBS und WIFI Punkte unter historischem Routenverlauf nicht angezeigt werden, aber diese wirkt nicht in der aktuellen Ortung des GPS Gerätes.
Der Akku der Tinky Kinderuhr ist schnell leer?
Die Akkulaufzeit der Tinky Uhr hängt maßgeblich von den folgenden zwei Faktoren ab:
1-Positionsintervall (1 Min./10 Min./60Minuten)
App Einstellungen >>Beitriebsmodus (Android) / Synchoniesierungsintervalle (İOS)>> 60 Min.
Je häufiger die Tinky eine Position an Ihre App sendet, desto schneller entleert sich der Akku. Für eine optimale Batterielaufzeit wählen Sie bitte als Energıesparmodus 60 Minuten und richten möglichst kurze „Nicht Stören“ ein. In diesen Zeiten sendet die Uhr nämlich im hohen Intervall Position an Ihre App.
2- Netzabdeckung
Wenn die Netzabdeckung Ihres Mobilfunkanbieters schlecht ist oder Ihre Tinky Smartwatch keine Internetverbindung aufbauen kann (kein Empfang oder kein Datenvolumen/Datenguthaben auf der Tink SIM-Karte), benötigt die Uhr sehr viel Akkuleistung, da sie ständig versucht eine Verbindung zu Ihrer App herzustellen. Aufgrund der geringen Baugröße (Akku) der Tinky Kinderuhr ist die Antennenleistung nicht vergleichbar mit der eines Smartphones. Es kann also durchaus sein, dass Ihr Smartphone (trotz Verwendung desselben Mobilfunkanbieters und desselben Standortes) ein Signal empfängt und die Tinky Smartwatch offline ist. Die Kommunikation zwischen der Setracker App und der Uhr findet nur über eine 2G (GPRS) Internetverbindung statt. Die Tinky verarbeitet weder das 3G noch das 4G / LTE Netz (die Baugröße einer 3G / 4G Uhr wäre nicht kindgerecht und der Stromverbrauch zu hoch). Die Tinky Smartwatch benötigt zum Telefonieren lediglich das normale Mobilfunksignal (GSM). Der Fächer (![]() ) im Display der Uhr und die GSM-Empfangsanzeige an der Position (%) in der Karte, zeigen ausschließlich die Stärke des Telefonsignals und nicht die Qualität der Internetverbindung an. Ein Test mit einer SIM-Karte eines anderen Netzbetreibers hilft hier häufig.
) im Display der Uhr und die GSM-Empfangsanzeige an der Position (%) in der Karte, zeigen ausschließlich die Stärke des Telefonsignals und nicht die Qualität der Internetverbindung an. Ein Test mit einer SIM-Karte eines anderen Netzbetreibers hilft hier häufig.
Die Uhr wird nicht aufgeladen ?
Bitte laden Sie die Kinder-Smartwatch nur mit dem mitgelieferten Ladekabel Falsche Netzteile können die Uhr irreparabel beschädigen oder den Akku zerstören. Wenn der Akku „tiefenentladen“ ist, kann es bis zu 10 Minuten dauern, bis ein Ladesymbol im Display der Tinky Smartwatch erscheint. Falls auch dies nicht hilft, versuchen Sie bitte die Tinky Smartwatch mit dem Ladekabel an einem USB-Anschluss Ihres Notebook oder Computer zu laden. So können Sie testen, ob eventuell nur das Tinky Netzteil defekt ist.
Falls das Problem weiterhin besteht, wenden Sie sich bitte an die folgende Service E-mail: support@tinkywatch.com
Können zwei oder mehrere Smartphones mit der Tinky verbunden werden?
ja, es können beliebig viele Smartphones mit der Tinky Kinder Smart Uhr verbunden werden. Wenn die Tinky Uhr registriert ist, können Sie sich auf einem zweiten Smartphone mit den selben Anmeldedaten (E-Mail-Adresse und Passwort) in der App „SeTracker app“ einloggen. DIE UHR WIRD NUR EINMAL REGISTRIERT. Alle weiteren Familienmitglieder installieren sich die App und melden sich mit der gleichen Emailadresse / Passwort an, die bei der Registrierung verwendet wurde. Im linken App Kartenmenü unter BENUTZERDATEN geben Sie sich dann jeweils einen Chatnamen (Papa, Mama, etc.) für den Chatverlauf. Die Tinky Kinder Smart Watch kann aus Sicherheitsgründen nur einmal registriert werden.
Benachrichtigungen von der Uhr werden am Handy nicht gemeldet.
Falls die Uhr eine Benachrichtigung an das Handy sendet, wie z.B. SOS Anruf, Sprachnachricht erhalten, Akku zu schwach, usw. sollte diese am Handy auf sich als Push Benachrichtigung aufmerksam machen. Dazu muss in der App unter “Mehr” / “Alarmeinstellungen” alles auf “ON” gestellt werden.
Falls die Benachrichtigungen weiterhin nicht ankommen, überprüfen Sie bitte, ob eine Antivirus App am Handy installiert ist, welche die Benachrichtigungen blockiert.
Probleme mit Push-Benachrichtigungen auf Samsung-Geräten mit Android?
Android
„Hintergrunddaten beschränken“ deaktivieren: Navigieren Sie in den Android-Einstellungen zu „APPS“ > „Setracker“ > „Mobile Datenverbindung“ und stellen Sie sicher, dass «Hintergrunddatennutzung» und «App beim Datensparen zulassen» aktiviert ist. Wiederholen Sie den Vorgang für «Google Play-Dienste».
Batteriespar-Funktion deaktivieren oder Setracker in Ausschlussliste aufnehmen: Deaktivieren Sie etwaige Batteriespar-Funktionen Ihres Geräts oder fügen Sie Setracker der betreffenden Ausschlussliste hinzu. Navigieren Sie zu „Android-Einstellungen > Gerätewartung > Akku > nicht überwachte Apps > App hinzufügen“, „Stracker“.
Google Play-Dienste aktualisieren: Überprüfen Sie, ob die aktuelle Version der Google Play-Dienste installiert ist, und aktualisieren Sie diese gegebenenfalls.
Datensparmodus in Android 7 und neuer: Wenn der Datensparmodus (unter „Einstellungen > Verbindungen (Netzwerk & Internet) > Datennutzung“) aktiviert ist, muss für Stracker „Uneingeschränkte Datennutzung“ (unter „Einstellungen > Apps > Setracker > Mobile Datenverbindung > Datennutzung“) aktiviert sein.
Drittanbieter-Apps: Antivirus-, Energiespar-, und Systemoptimierungs-Apps von Drittanbietern können verursachen, dass keine Push-Benachrichtigungen angezeigt werden. Wenn Sie solche Apps verwenden, deaktivieren Sie diese bitte testweise (oder stellen Sie sicher, dass Setracker nicht von deren Aktivitäten betroffen ist).
Probleme mit Push-Benachrichtigungen auf Samsung-Geräten mit Android
Wenn Sie Android 7 auf einem Samsung-Gerät verwenden und eingehende Nachrichten erst beim Öffnen der App empfangen, führen Sie bitte folgende Schritte durch:
- Unter «Einstellungen > Gerätewartung > Akku» den «Energiesparmodus» ausschalten (oder bei einem anderen Energiesparmodus «Hintergrundnetznutzung» einschalten)
- Unter «Einstellungen > Gerätewartung > Akku > … > Erweiterte Einstellungen» die «App-Energieüberwachung» ausschalten
- Unter «Einstellungen > Gerätewartung > Akku > Akkuverbrauch > … > Akkuverbrauch optimieren» im Drop-down-Menü «Alle Apps» wählen und den Schalter bei «Stracker» auf «aus» stellen
- Unter «Einstellungen > Verbindungen > WLAN > Erweitert» die Einstellung «WLAN im Standbymodus eingeschaltet lassen» auf «immer» setzen
- Unter «Einstellungen > Apps > Setracker> Mobile Datenverbindung» die «Hintergrunddatennutzung» einschalten
Probleme mit Push-Benachrichtigungen auf Huawei-Geräten
Wenn Sie ein Huawei-Gerät verwenden und eingehende Nachrichten erst beim Öffnen der App angezeigt werden, führen Sie bitte folgende Schritte durch:
Energiesparmodus deaktivieren
Stellen Sie sicher, dass Tinky bei aktiver Bildschirmsperre im Hintergrund aktiv sein kann und nicht geschlossen wird. Navigieren Sie zu «Einstellungen > Akku > Apps nach Sperren schliessen», und stellen Sie «Nicht schliessen» bei «Tinky» ein.*
Hintergrunddaten aktivieren
Navigieren Sie zu «Einstellungen > Apps & Benachrichtigungen > Apps > Setracker > Datenverbrauch», scrollen Sie nach unten, und setzen Sie «Mobile Daten» und «WLAN» auf «zugelassen».*
*) Die hier angegebenen Menü-Pfade gelten für EMUI 5.0 auf Android 7.0. Je nach Gerät und Software-Version können Menüpunkte anders bezeichnet oder an anderer Stelle untergebracht sein.
Probleme mit Push-Benachrichtigungen auf Xiaomi-Geräten
Wenn Ihr Xiaomi-Gerät bei eingehenden Nachrichten zwar vibriert, aber kein Popup angezeigt und kein Ton abgespielt wird, aktivieren bitte die Benachrichtigungssignale. Falls Nachrichten erst beim Öffnen der App angezeigt werden, führen Sie bitte folgende Schritte durch:
- Starten Sie Ihr Handy neu.
- Navigieren Sie zu «Einstellungen > Zusätzliche Einstellungen > Akku & Leistung > Energieverbrauch der Apps verwalten», und schalten Sie dort den Energiesparmodus aus.*
- Öffnen Sie die App «Sicherheit», navigieren Sie zu «Berechtigungen», und fügen Sie Setracker zu «Autostart» hinzu.*
- Rufen Sie die Anzeige der laufenden Apps auf (durch Betätigen der Menü-Taste auf Ihrem Gerät), ziehen Sie Setracker herunter, bis das Schloss-Symbol erscheint, und tippen Sie auf das Schloss-Symbol.*
- Öffnen Sie in der App «Sicherheit» die Einstellungen (durch Tippen auf das Zahnrad-Symbol oben rechts), wählen Sie «Datenverbrauch» und aktivieren Sie «Hintergrunddaten erlauben».*
- Zudem könnte helfen, in den «Entwickleroptionen» von MIUI (unter «Einstellungen > Weitere Einstellungen») die «Speicheroptimierung» auszuschalten. Um die «Entwickleroptionen» freizuschalten, navigieren Sie zu «Einstellungen > Über das Gerät», und tippen Sie mehrmals auf «MIUI-Version».*
*) Die hier angegebenen Menü-Pfade gelten für MIUI 8.5 auf Android 6.0. Je nach Gerät und Software-Version können Menüpunkte anders bezeichnet oder an anderer Stelle untergebracht sein.
Probleme mit Push-Benachrichtigungen auf Sony-Geräten
iPhone/ iPad iOS
1. Prüfen Sie bitte zunächst, ob Sie den Empfang von Push-Benachrichtigungen erlaubt haben. Gehen Sie hierbei folgt vor:
- iOS EINSTELLUNGEN -> Mitteilungen -> Setracker-> Mitteilungen erlauben
2. Im Falle, dass Ihnen der erste Hinweis nicht weiterhelfen konnte, installieren Sie die SeTracker Watch App neu. Sie können sich danach mit Ihrem bekannten Setracker Benutzernamen (E-Mail Adresse) und Passwort einloggen.
Wie kann ich die Akkulaufzeit die Tinky Uhr verbessern ?
- Trainieren Sie den Akku
Lassen Sie den Tracker so lange eingeschaltet, bis er sich von selbst ausschaltet. Hängen Sie ihn für ca. 6 Stunden an das Ladegerät, (z.B in der Nacht). Schalten Sie den Tracker wieder ein und lassen Sie ihn erneut so lange laufen, bis er wieder leer wird. Wiederholen Sie diesen Zyklus 4 – 5 mal. Schauen Sie, ob der Tracker dann länger laufen kann. Es ist aber auch danach empfehlenswert, den Tracker jede Nacht voll aufzuladen.
- Stellen Sie die Positionsabfrage des Trackers auf einen niedrigen Wert oder schalten Sie sie ganz ab
Falls der Tracker sich in einem Gebäude befindet, wo kein GPS Signal empfangbar ist, sendet er in den eingestellten Intervallen eine ungenaue LBS-Position an den Server, was die Akkulaufzeit unnötig belastet. Sie können in der App die Häufigkeit der Positionsabfrage auf 10 Minuten oder 1 Stunde stellen
Stellen Sie den Wert wieder auf 1 Minute, wenn Sie eine häufigere Positionsabfrage benötigen, dann wieder zurück auf einen höheren Wert, um Akku zu sparen.
- Schalten Sie das Display der GPS-Uhr nicht so oft ein
Das Display einer GPS-Uhr verbraucht viel Energie, wenn Sie es seltener einschalten, wird der Akku daher länger halten.
- Reduzieren Sie die Länge der Gespräche
Das Telefonieren verbraucht am meisten Akkulaufzeit, halten Sie daher bitte die Länge Ihres Gesprächs so kurz wie möglich.
Ich konnte keine Lösung für mein Problem finden. Was nun?
Für weitere Fragen sind wir Ihnen jederzeit gerne behilflich. Bitte zögern Sie nicht & kontaktieren Sie uns. Wir melden uns bei Ihnen sobald als möglich.
Tinyk Watch E-Mail: support@tinkywatch.com